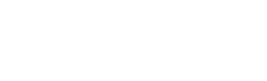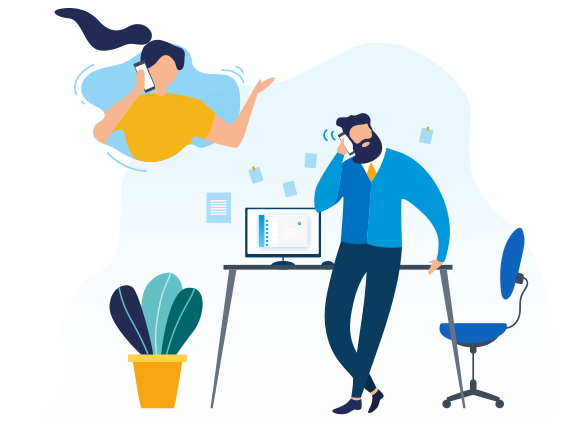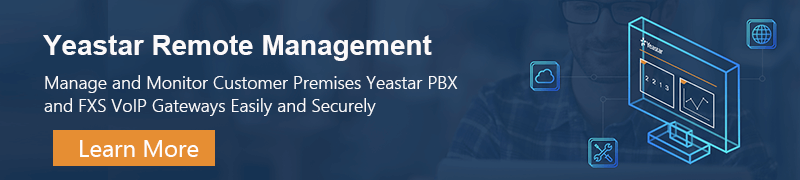Sometimes, when our business system has an issue, like a user is unable to login or locks their account, the system overloads, or even needs an update, we couldn’t get the first look at it. That’s pretty annoying. We want to know what’s going on behind our telephone system. For administrators, we should stay in the loop no matter where we are. Think that, when critical system issue or any important event happens, if we can get instant notifications through email, SMS, or even a phone call, then things get easy!
Yeastar S-Series VoIP PBX and Yeastar Cloud PBX can monitor system events and logs, then send notifications to the specified contacts. That practical management feature that really stands out is the Event Center in the Web configuration panel.
With the Event Log and Notification system, administrators can be instantly alerted through email, SMS, or a phone call when a specific event happens. It speaks to the needs of both end users and partners, as it makes the PBX responsive on any number of event triggers, ranging from simple events such as “VoIP Trunk Registration Failed”, “Outgoing Call Failed”, or more in-depth alerts such as “CPU Overload”, “Memory Overload,” or even “Network Failure”.
Depending on your priority level, you can tailor the system to send emails for simple issues or more advanced issues. For example, a simple email can be sent when a user is unable to log in or locks their account.
The entire process, deciding on which events to send alerts, how the alerts are sent, and who to receive alerts, can all be managed through the web configuration panel of Yeastar PBX via point-and-click configuration. Here are the details:
Event Settings
Yeastar VoIP PBX system events are divided into three major categories: operation, telephony, and system. You can decide whether to record or monitor these events via the PBX’s configuration panel. Below is an overview of available events and simple instruction on how to do the settings.
Available Events:
Operation:
|
Telephony:
|
System:
- CPU Overload
- Memory Overload
- Concurrent Calls Overload
- Disk Failure
- Storage Space Full
- Network Failure
- Network Attacked
- System Reboot
- System Upgrade
- System Restore
- SMS to Email Failed
- Email to SMS Failed
- Application Upgrade
- Hot Standby Failover Action
- Abnormal D30 Module
- GSM Registration Failure
How to Do the Settings:
Configuration Path: Go to
Turn on ![]() Record to decide whether to record the event.
Record to decide whether to record the event.
Turn on ![]()
![]()
![]()
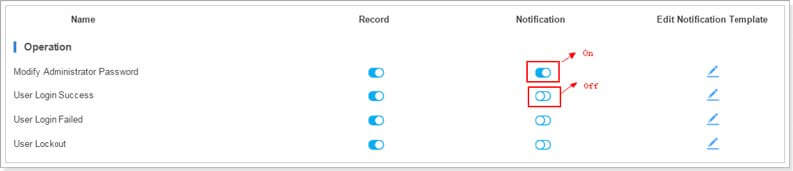
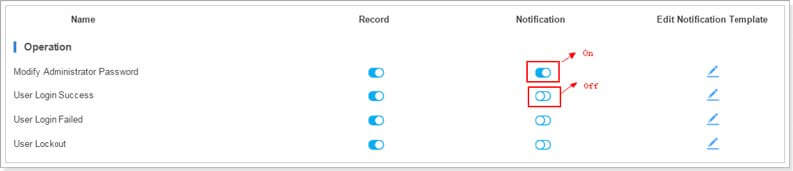
Click ![]()
![]()
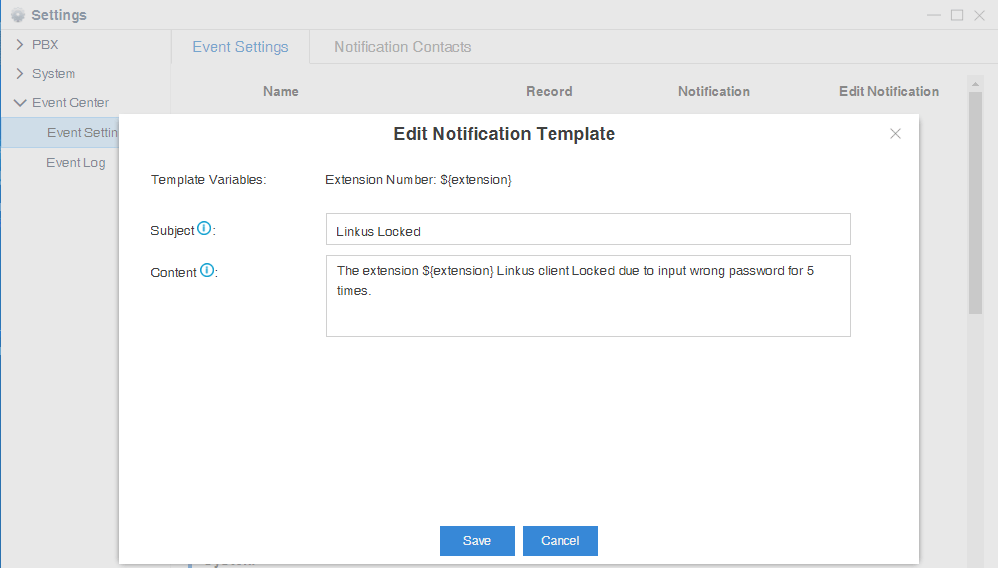
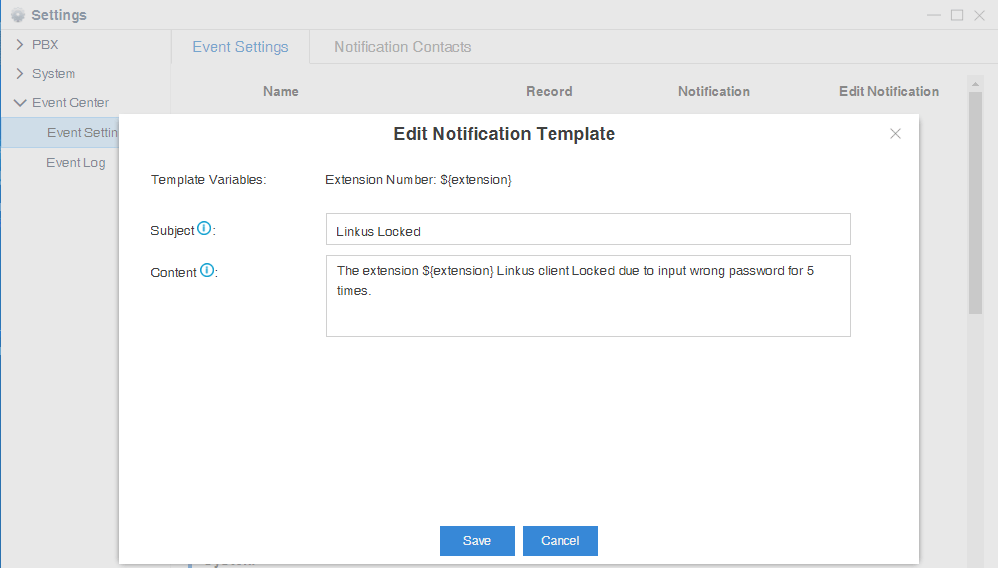
Customize Event Notification Contact for Specific Event
Notification Contacts
The administrator could add contacts here to define who to receive the notifications. The system supports to send email notification, call notification and SMS notification.
Click ![]()
![]()
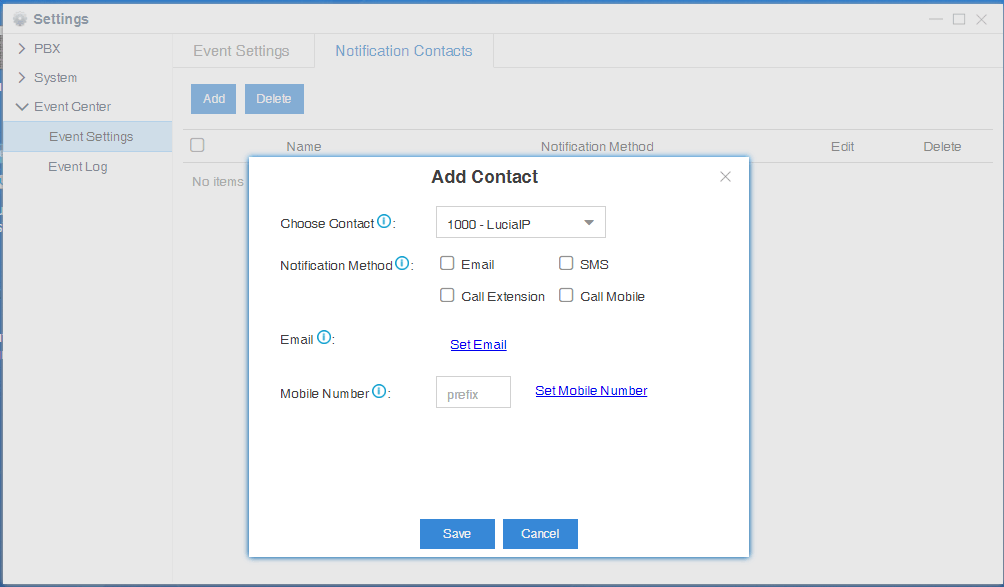
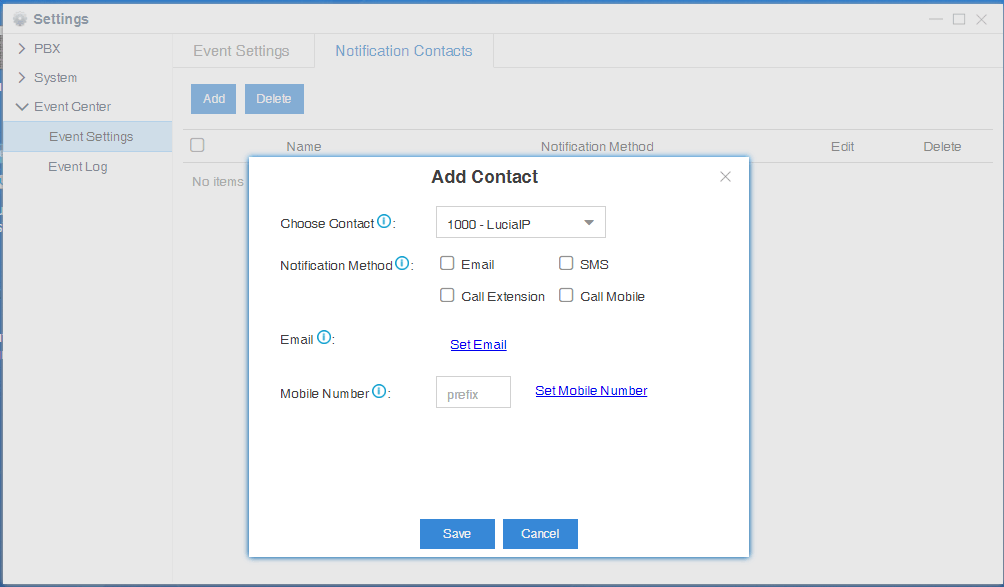
- Choose Contact: Choose a contact from the drop-down menu. The selected contact will receive the notification emails, SMS messages or calls.
- Notification Method: Select how to notify the contact when an event occurs (Email/SMS/Call Extension/Call Mobile).
- Email: When events occur, send notification emails to this address. If the “Notification Method is Email”, this field must be entered.
- Mobile Number: When events occur, call or send SMS to this mobile number. If the “Notification Method is Call Mobile or SMS”, this field must be entered.
Event Log
Event log records of what you select in Event Settings. With the Event Log system, you can check all the event details easily.
Go to Settings>Event Center>Event Log to check the event log.
You can filter the event logs by selecting an event type, event name, and specifying a certain time period. Click ![]()
![]()
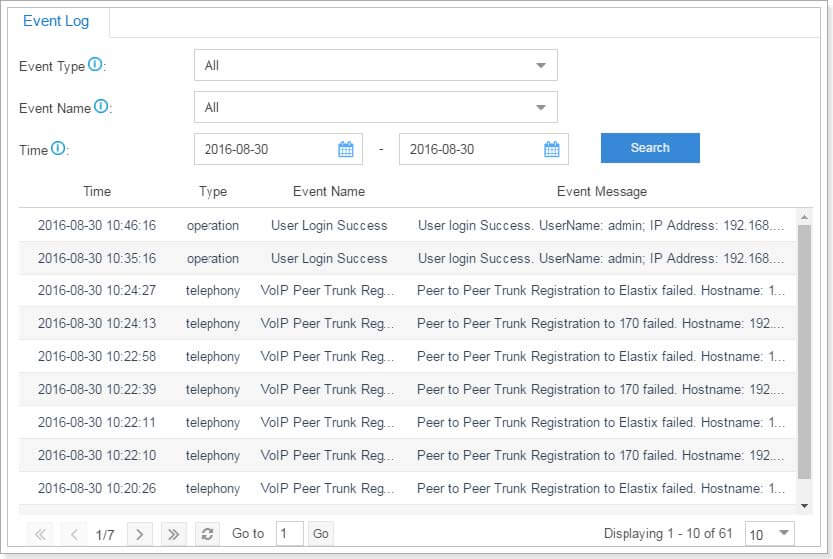
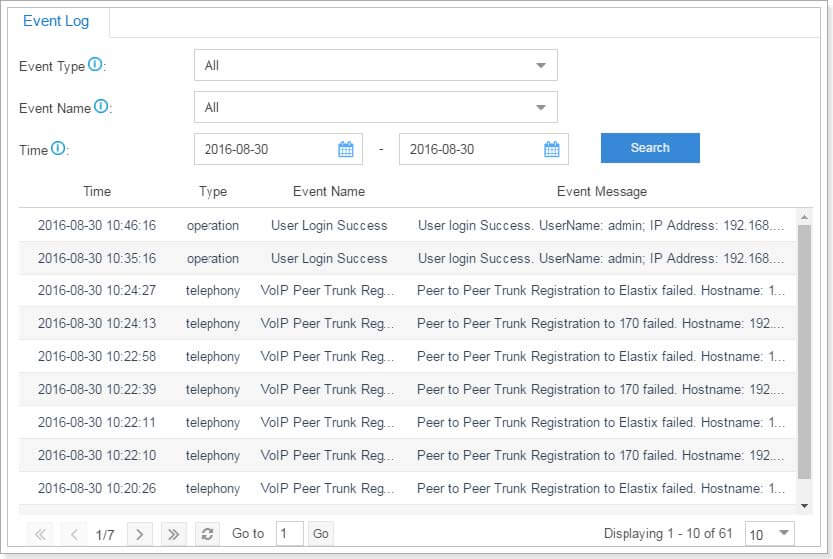
You might also be interested in:
Besides the responsive Event Center Feature, Yeastar Cloud PBX and S-Series VoIP PBX also provide an ultimate value-added remote support solution – Yeastar Remote Management – for Yeastar partners to manage and monitor customer-premises PBXs centrally, easily and securely.
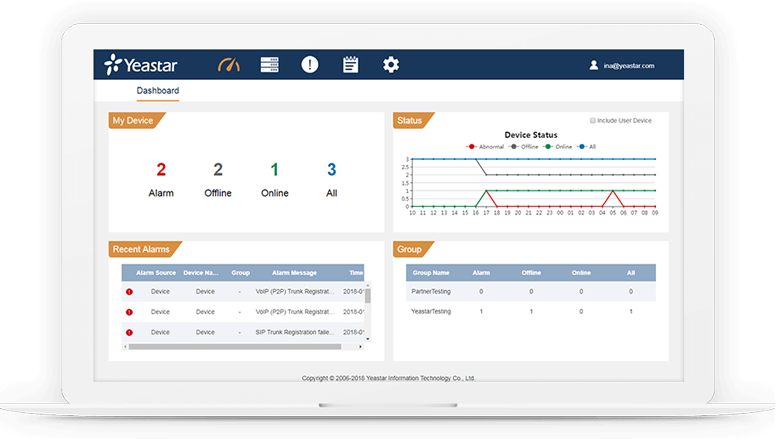
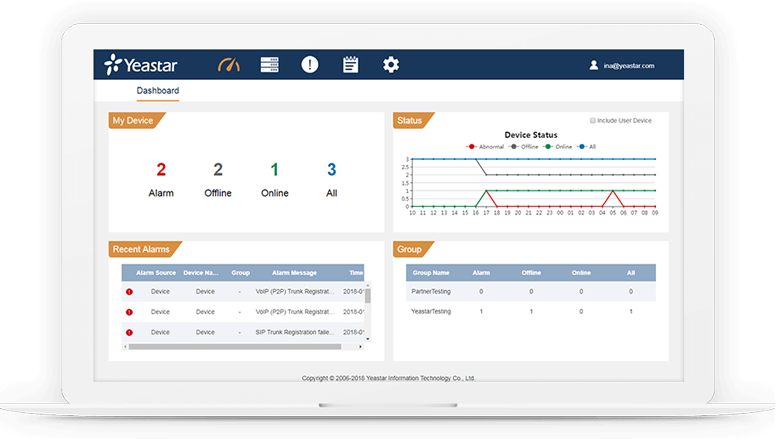
The powerful tool allows Yeastar partners to monetized their technical support with professional managed services: real-time monitoring, secure remote device access, and point-and-click remote device configuration. All allow you to solve customer tech issues instantly or event proactively, ensuring the best customer experience.
Learn more benefits Yeastar Remote Management can bring to you or check for 3 scenarios where Yeastar partners find the tool extremely useful to dive deeper into the solution. If you’re a Yeastar Certified Partner, you can simply log into the Partner Portal, and access the Remote Management tool instantly.